Advanced Global Intercompany Setup – Part 2
In this part we will see about GL ,AR, AP, setups
Now our next step is to create Legal entities namely BCR Singapore legal entity and BCR Japan legal entity of which one will be Our Initiator and other will be Recipient for our Intercompany transactions.
In BCR General Ledger Super User Responsibility
*Note: When you create our business group HRMS security profile gets automatically created with the same name of our Business Group.
Navigation: Setup>>Financials>>Accounting Setup Manager>>Accounting Setup
Click on Legal Entity tab in Accounting Setup Manager page to create new legal entity. Fill in all the mandatory columns like Territory, Legal Entity Name, Organization name, RCB Number and Legal Address. The screen shot below shows the sample of legal entity creation. Values such as Place of Registration, Inspection date, Primary Activity, Secondary Activity, Type of Company, and Fiscal year end are optional fields.
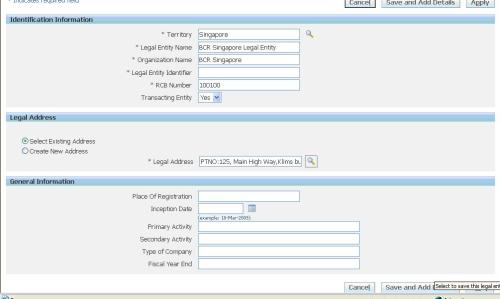
Similarly Create BCR Japan Legal Entity. And query the names in Legal entity form for confirming the creation of legal entities.
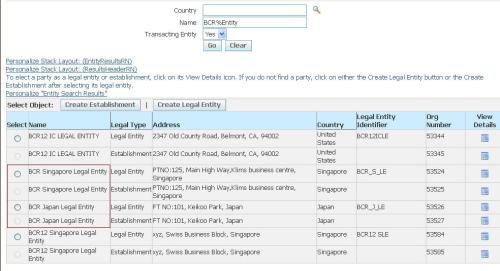
Our next step in the process is to create a valid ledger. Here I have a valid ledger called Blink Ledger highlighted on the screen shot below. Now attach the legal entities we have created in the previous step to this valid ledger.
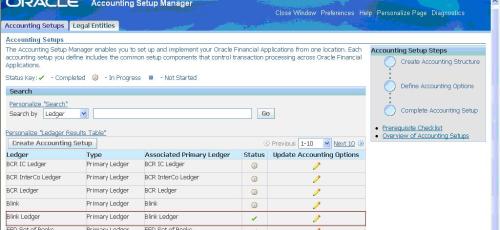
In the screen shot below you can see the legal entities attached to the Ledger. Then define the operating unit by clicking the Operating unit update icon as shown below.

Create Operating units Namely ‘Blink AGIS Singapore OU’ and ’Blink AGIS Japan OU’. While creating attach the business group we created in the initial steps. (Blink AGIS)
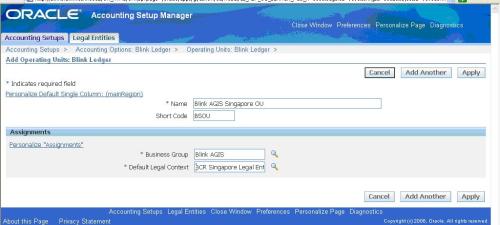
Query the operating Units as show below for confirming the creation. Here you can see your operating units, Short code, Business group to which they are attached and the corresponding legal entities they are assigned to
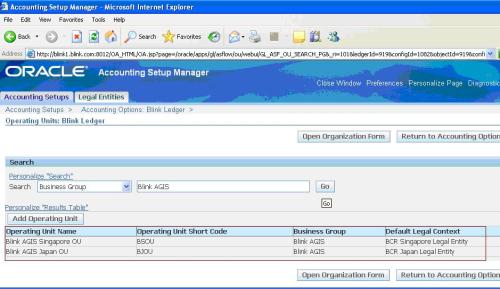
So far what is covered is assignment of Legal entities and Operating units to Ledger.
Next step would be to define Inter-company Balancing Rules. Options to define inter- company rules would be visible, If and only if the inter company option is enabled.
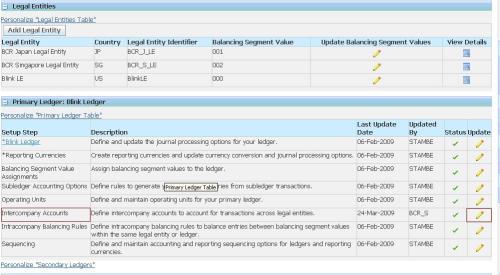
Clink on Update icon to define Intercompany balancing rule
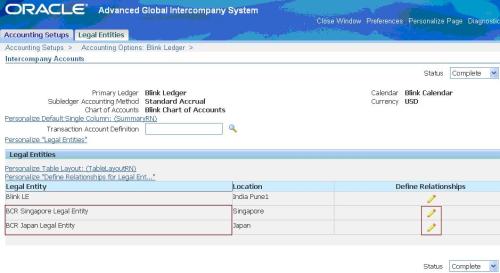
Under Intercompany company accounts link, there is a link called ‘Define Relationships’ where one can create relationship between various legal entities. This is the place where GL is noticed of ‘from where’ and’ to where’ the transactions are going to flow.In case, define the relationships for the BCR Singapore Legal Entity to BCR Japan Legal entity. As of now reverse way transactions is not happening so only one way relationship (Singapore LE to Japan LE) would suffice.
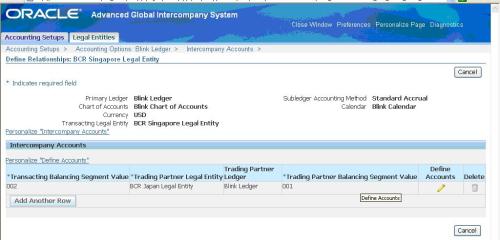
Define the relationship here. There are two parties in a relationship. First one is the Transacting Entity and the second is Trading Partner Entity.
Note: The relationship can be defined individual / multiple Balancing segment values of the transacting and trading entity.
Now we have just finished the required setups in GL for AGIS. Before entering AR setup the prerequisite is to have a Inventory organization.
Below screen shots will tell you the creation of INV organization:
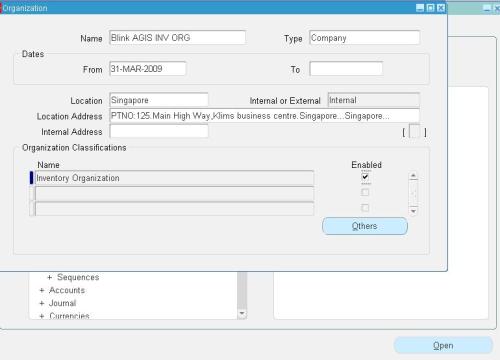
Complete the Accounting Information, Receiving Information, Inventory Information to complete the INV. Organization creation.
Now set the following system profile option at this responsibility level
Profile options where set for
1. HR: Business Group,
2. HR: Security,
3. MO: operating Unit,
4. MO: security profile,
5. MO: Default Operating Unit Profile,
6. GL Ledger name
*Note: When you create our business group HRMS security profile gets automatically created with the same name of our Business Group.
Now we will move on to Payables setups.
In AP Define Financial Options,Payable Option, and System profile Option.setting up of Financial & payables options are more are less similar to 11i. We will see obout AGIS
No comments:
Post a Comment