Advanced Global Intercompany(AGIS) Setup – Part 4
AGIS – Transaction Processing
Now we are ready with the setups for processing AGIS transaction. Login using Initiator Account . In our example BCR_S (Singapore is the initiator) and select Outbound transaction
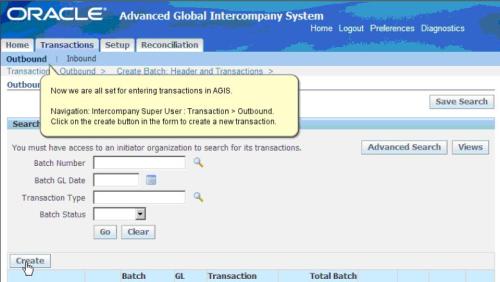
This is the first form for data entry. notice the Transaction type, Initiator fields entered at the top of the screen.
In the second half, Receipient Details are entered.
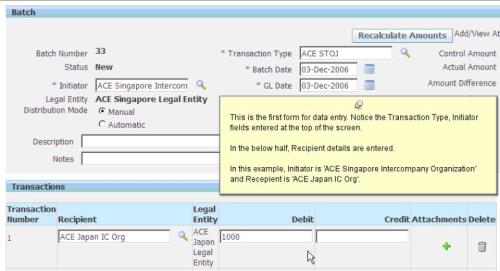
The next screen is to complete accounting from the initiator side. Click on Add line button and enter The second effect of transaction from initiator side.
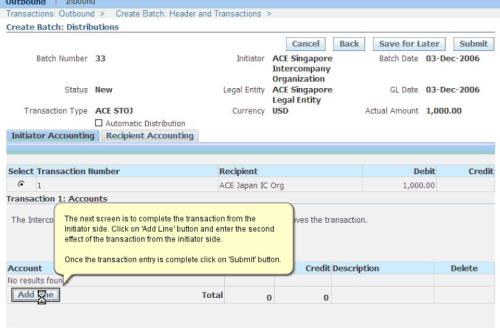
Once the transaction entry is complete click On Submit button.
After submition you can see the status of the transaction appears as “Submitted” which is Shown below
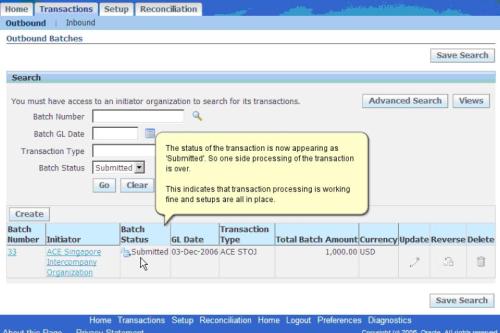
Now Login as Recipient. in our example BCR_J (Japan is Our Recipient)
and click on Inbound transaction as shown below
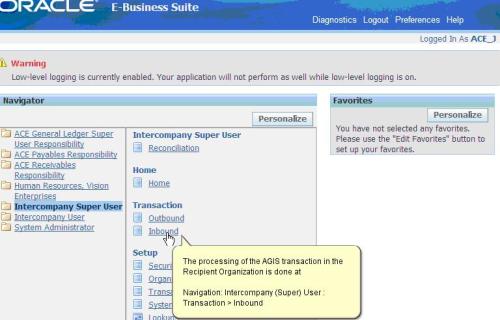
Query for the same batch number. And you will find the Status of the trasaction appears as “Received” for the Recipient.
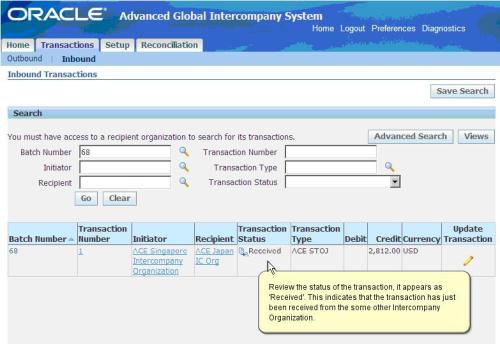
Click on update icon for entering Recipient side accounting information.
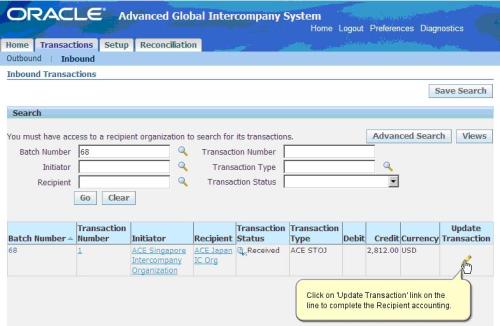
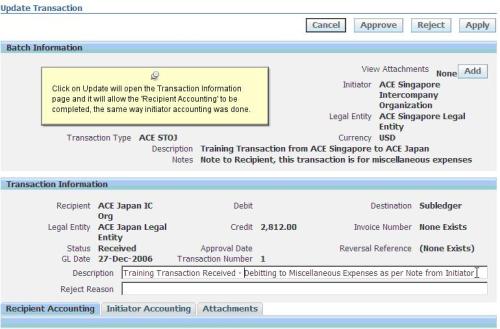
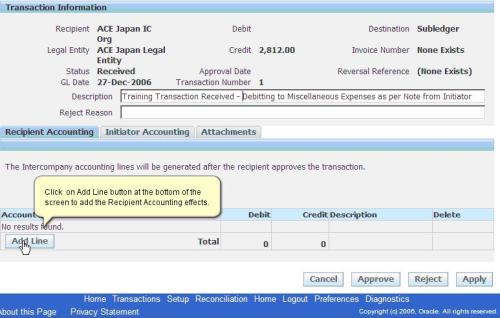
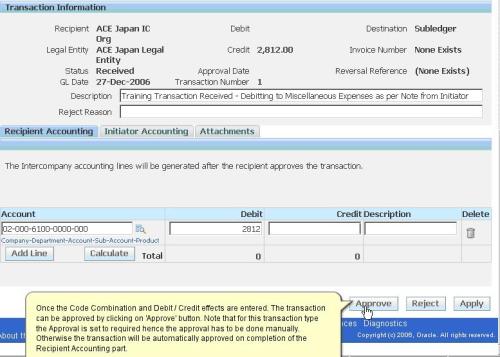
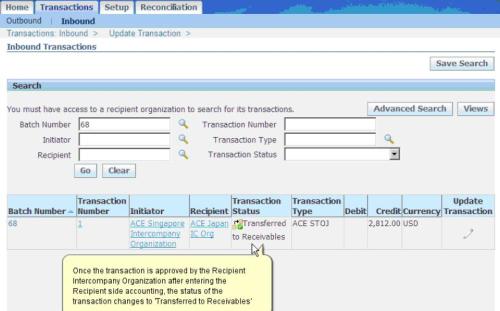

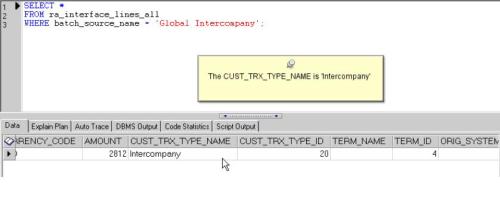
Now we are ready with the setups for processing AGIS transaction. Login using Initiator Account . In our example BCR_S (Singapore is the initiator) and select Outbound transaction
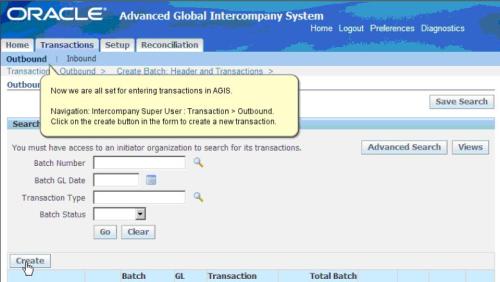
This is the first form for data entry. notice the Transaction type, Initiator fields entered at the top of the screen.
In the second half, Receipient Details are entered.
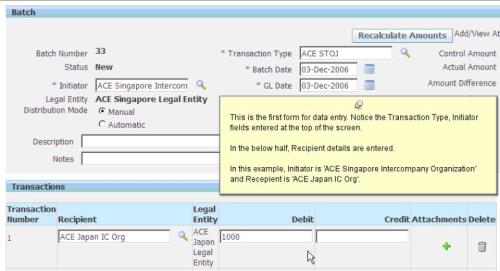
The next screen is to complete accounting from the initiator side. Click on Add line button and enter The second effect of transaction from initiator side.
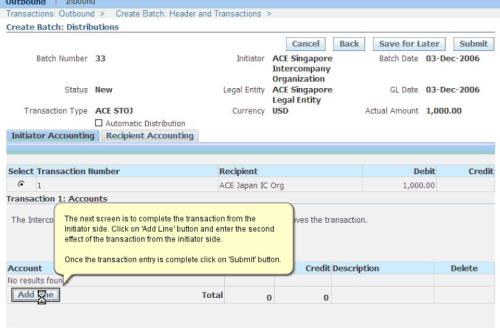
Once the transaction entry is complete click On Submit button.
After submition you can see the status of the transaction appears as “Submitted” which is Shown below
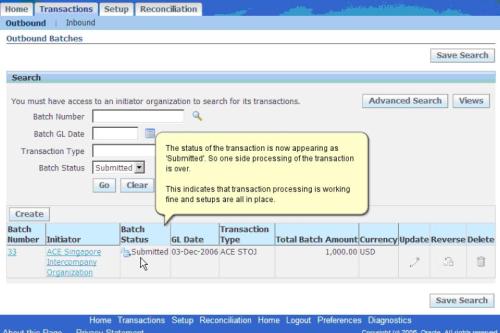
Now Login as Recipient. in our example BCR_J (Japan is Our Recipient)
and click on Inbound transaction as shown below
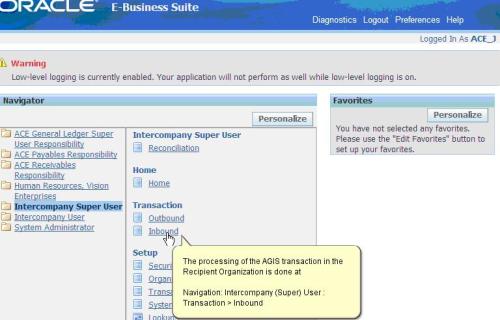
Query for the same batch number. And you will find the Status of the trasaction appears as “Received” for the Recipient.
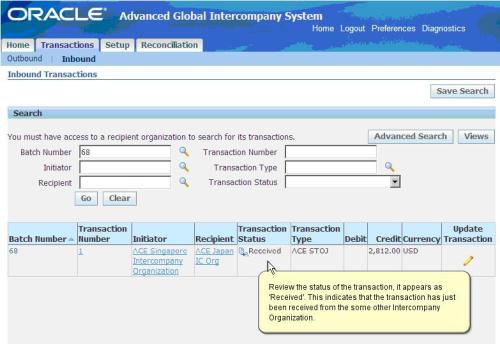
Click on update icon for entering Recipient side accounting information.
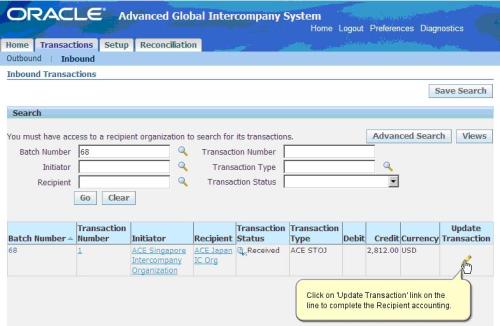
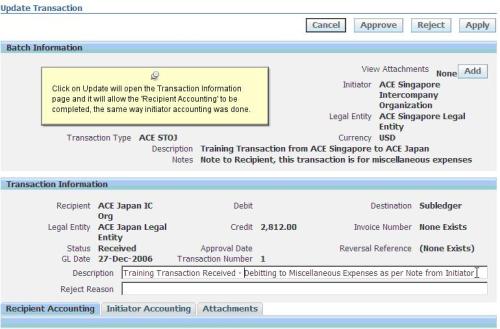
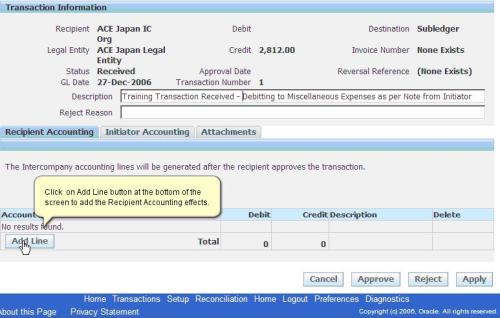
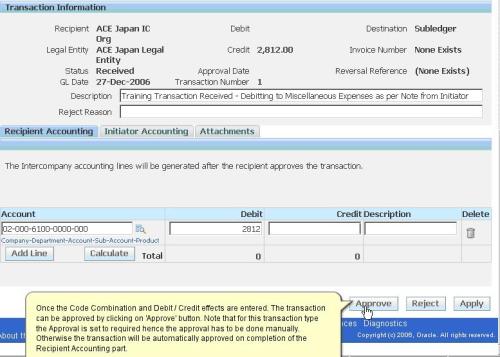
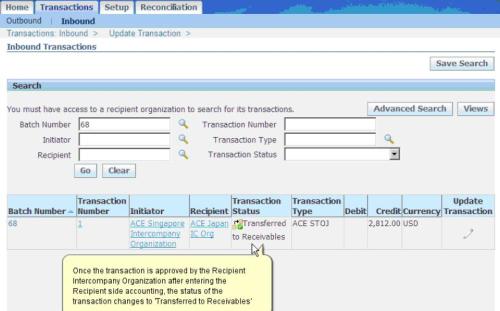

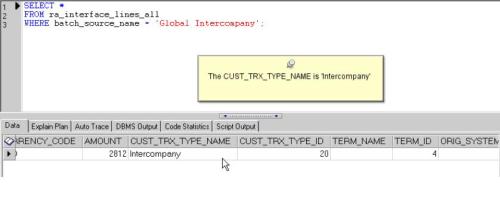
No comments:
Post a Comment